「サイト分析しなきゃ…でも、どこから手をつければいいか分からない…」
そんな悩みを抱えているあなたへ。
フローチャート作成ツールEraserを使えば、サイトの構成や問題点を可視化し、分析をスムーズに進めることができます。
本記事では、Eraserを使ったWebサイト分析の手順を具体的に解説します。
あのさとりさんがオススメしていました!
1. Webサイトの情報をテキスト化
まずは、分析対象のWebサイトの情報をテキストデータ化しましょう。
おすすめの方法として2つご紹介します。
まず1つ目:GeminiなどのAI音声入力ツールを活用することです。
サイトを見ながら、構成要素やコンテンツ内容を口頭で説明するように話すと、Geminiが自動でテキスト化してくれます。
ポイント:
- サイト全体の構成を大まかに説明する
- 各ページの役割や目的を明確に伝える
- 気になった点や改善点があれば、あわせて記録する
次に2つ目:サイトのフルサイズスクリーンショットを撮って、文字起こしすることです。
Chromeの開発者ツール(F12を押すと出ます)を表示します。
そこでショートカットキーを使います。Windowsなら「Ctrl+Shift+P」、Macなら「command+shift+P」を同時に押してください。
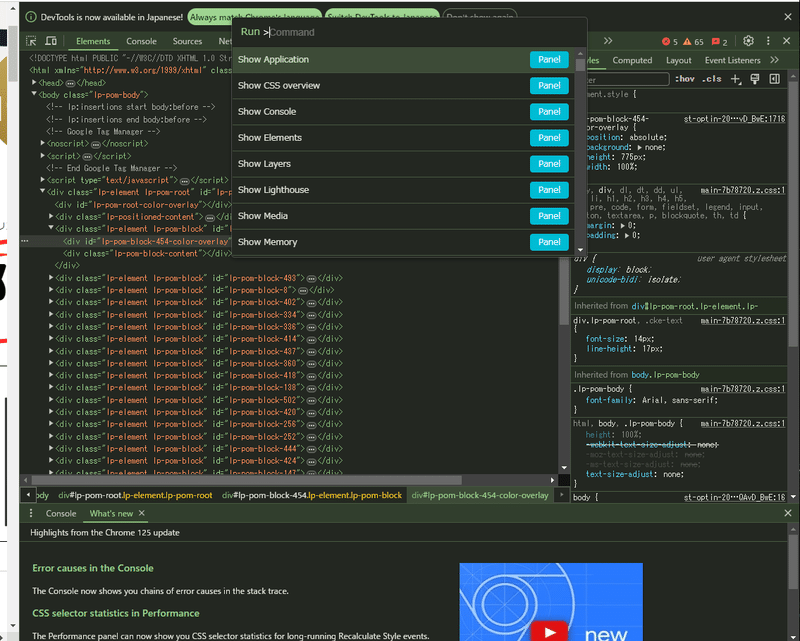
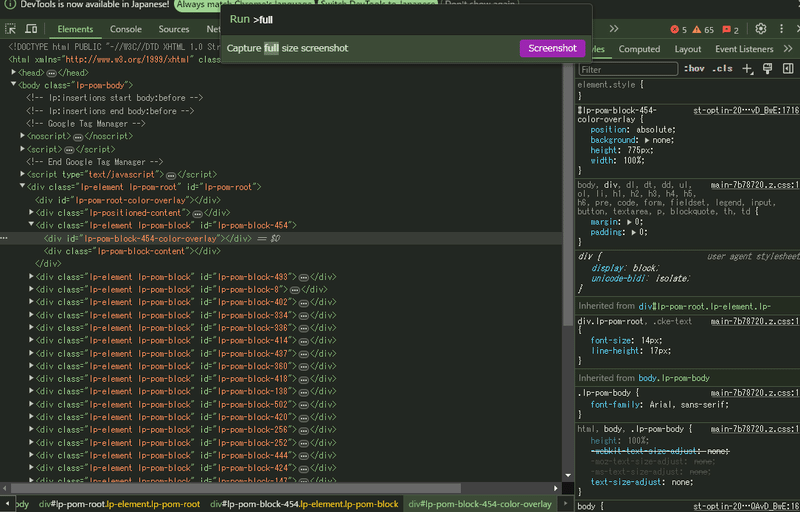
これでフルスクリーンショットが撮れます
2. Eraserでフローチャートを作成
Geminiで作成したテキストデータをもとに、Eraserでフローチャートを作成していきます。
- Eraserにアクセスし、新規ファイルを作成
- AI Diagramを選択
- テキストデータを入力
- AIが自動でフローチャートを作成(必要に応じて追加の指示をしてください。)
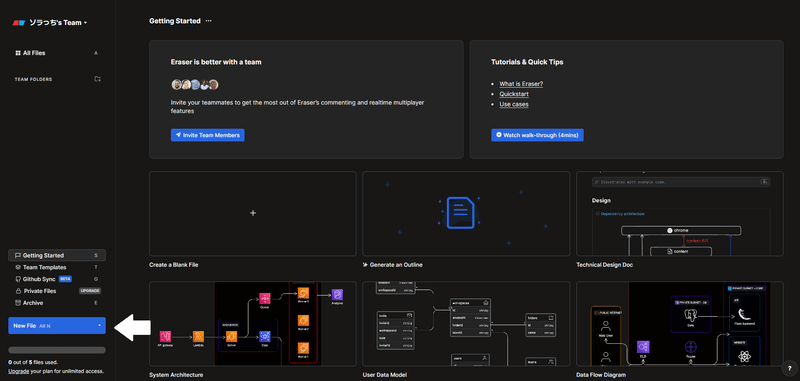
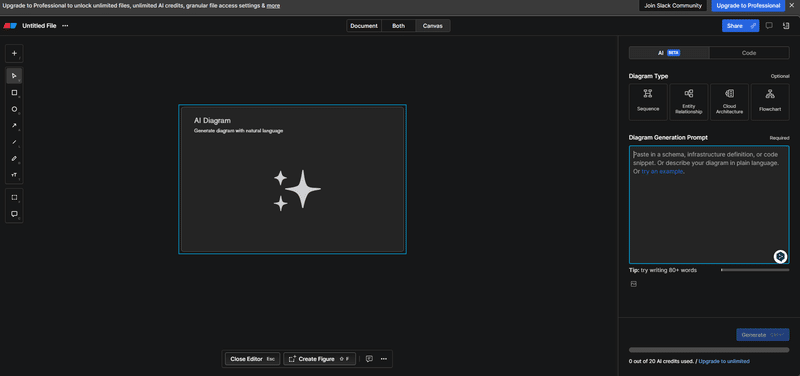
ポイント:
- 最初はシンプルな構成で作成し、徐々に詳細化していく
- 図形の色や線の種類を使い分け、視覚的に分かりやすくする
- チームで共有する場合は、コメント機能を活用する
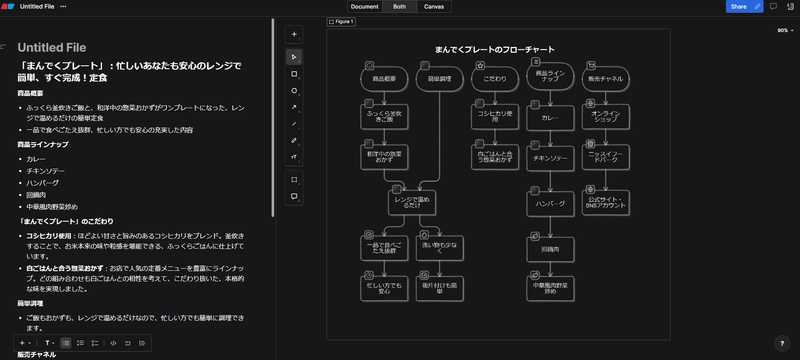
3. フローチャートを分析
完成したフローチャートを参考にしながら、Webサイトの構成や問題点を分析していきます。
着眼点例:
- ユーザーにとって分かりやすい導線になっているか?
- 各ページの役割が明確になっているか?
- コンテンツの量や質は適切か?
- 改善が必要な箇所はないか?
Eraserで作成したフローチャートは、自由に編集・追記が可能です。分析を進める中で新たな発見があれば、フローチャートに反映させましょう。
まとめ|EraserでWebサイト分析をもっとスムーズに!
Eraserを活用することで、Webサイトの構成を視覚的に把握し、分析作業を効率化することができます。
最初は戸惑うかもしれませんが、使いこなせるようになれば、強力なWebサイト分析ツールとなるでしょう。
ぜひ、Eraserを使って、Webサイトの改善に取り組んでみてください。
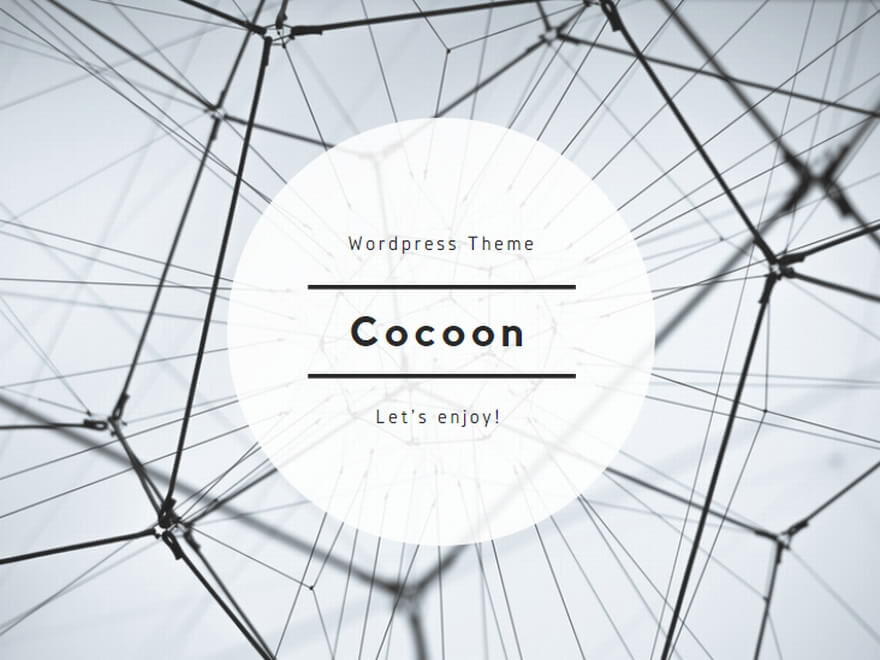
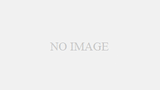
コメント